how to remove background noise from video
How to Remove Background Noise from Audio and Video [3 Easy Ways]

Edited by
August 10, 2021
If you've ever recorded video or audio, you're probably all too familiar with the problem of background noise. Whether you're making a family movie or recording a street interview using a microphone, the resulting footage will likely contain unwanted sounds: breathing, random voices, traffic noise, and other ambient sounds, or various hums and buzzes caused by mic defects.
If you find your video or audio has unwanted background noise, there's no need to throw your work into the garbage. There's plenty of audio noise reduction software on the Internet! In this article, we'll cover the three most common ways to remove background noise from video and audio: using a desktop video editor, audio-editing program, and online audio noise reduction tool.
Remove background noise from audio and video on Windows/Mac
There are many audio-editing programs that can help you with background noise removal. In this section, we'll describe how to remove background noise from a video using two apps: Adobe® Audition® and Movavi Video Editor Plus.
How to reduce noise in a video using Adobe® Audition®
The first noise-cancelling software we're going to cover is Adobe® Audition®. It's professional software for audio recording and editing. Check out the guide below to learn how to remove background noise using Adobe® Audition®.
Step 1. Open your audio file in the program and click Effects. Select Noise Reduction / Restoration and then Noise Reduction.
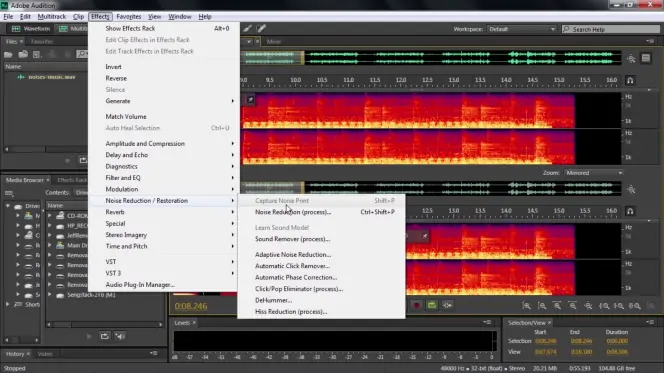
Step 2. Select the sample and click Capture Noise Print. Adjust the Noise Reduction and Reduce By sliders as needed.
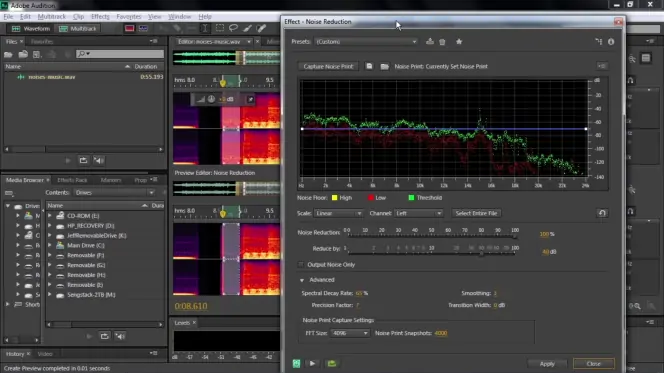
How to remove background noise from audio with Movavi Video Editor Plus
Movavi Video Editor Plus is an efficient video-editing app for Windows and Mac that can also be used as audio noise reduction software. The interface of the program is simple and intuitive, so noise removal in this audio and video editor will be easy even for beginners. The guide below explains how to get rid of background noise with Movavi Video Editor Plus.
Step 1. Install Movavi Video Editor Plus
Launch the program file you've downloaded and follow the installation instructions.
Step 2. Upload media files
Click the Add Files button and choose the video and/or audio file you want to fix. Drag the video onto the Video Track and the audio onto the Audio Track on the Timeline.
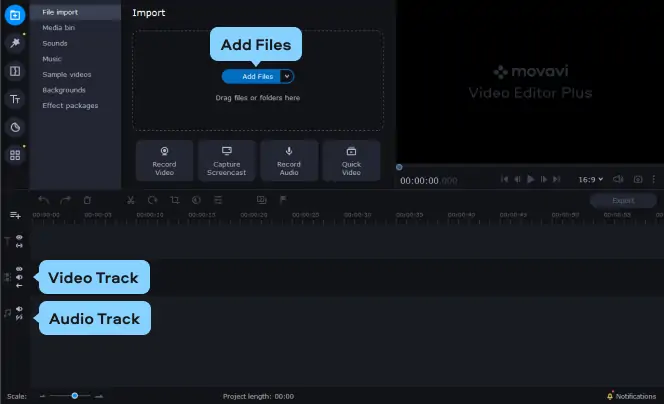
Step 3. Adjust noise reduction settings
To access the audio denoise function, click More Tools. Open Audio Editing and select Noise Removal.
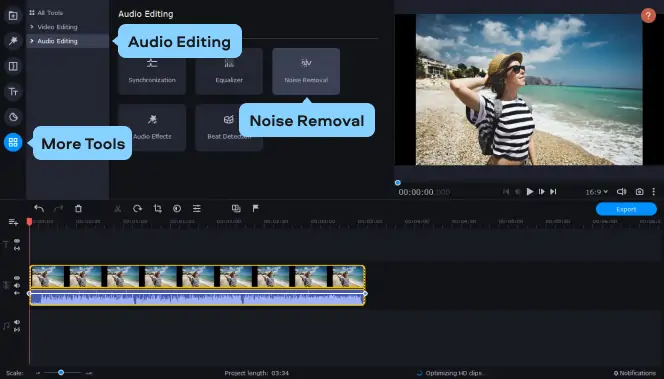
To eliminate unwanted noise from your recorded material, adjust the Noise suppression slider and click Apply. Experiment with different slider values until you get the best results; be aware that higher levels of noise suppression may cause distortions in the sound.
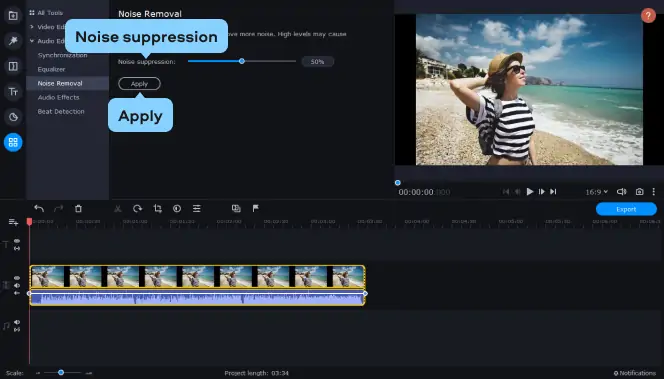
Step 4. Export the result
It's time to save your fixed-up file. Click Export and choose the format in which to save your footage. You can choose any popular video or audio format: AVI, MP4, MOV, MP3, WAV, WMA, etc. When you're ready to save, click the Start button.
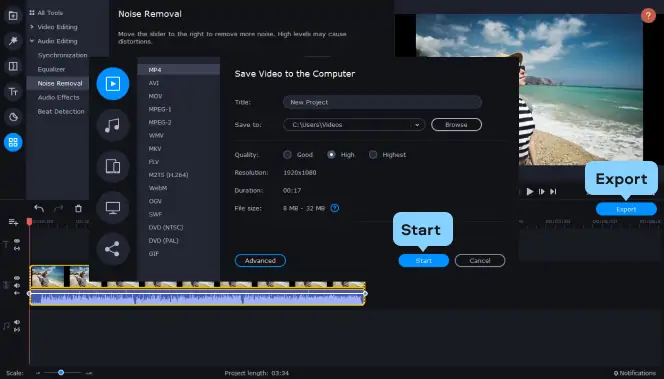
Now you know how to remove background noise from audio and video with Movavi Video Editor Plus. The advantage of this software is that you can clean up audio in just a couple of clicks. Install the software and try it out!

Movavi Video Editor Plus
Make videos. Create. Inspire.
* The free version of Movavi Video Editor Plus has the following restrictions: 7-day trial period, watermark on the output videos, and, if you're saving a project as an audio file, an ability to save only half the audio length. Learn more
How to use Audacity to remove background noise
Audacity is free noise reduction software for Windows, Mac, and Linux operating systems. The software lets you upload or record audio and then edit it: add fade-in and fade-out, change speed and tempo, normalize the sound, reduce echo, and make the sound cleaner. The app's interface may look a bit confusing for a beginner, but there are many tutorials online that will explain every aspect of the software in detail.
The main advantages of Audacity are that it's free and has plenty of audio-editing features. However, there are a few difficulties you can face. First of all, you may need to install additional software to make the app open your files. The most common requirements are FFmpeg and Lame. While opening a file in Audacity, watch out for error messages – they should point out the software you need to install. Another disadvantage is that even though you can import videos into the program, you cannot export them back as videos. So, you'll have to get a video editor to combine the new audio with the video file and erase the old audio track. Which means, again, installing additional software.
Two options in Audacity remove background noise. The first one is via the Noise Reduction tool. It's the easier one because it requires less settings tweaking. It's best for reducing continuous noise like street sounds and a fan turned on. In the video below, you'll see how to get rid of background noise in Audacity using this tool.
The other option you can use is the Audacity Noise Gate tool. It's more precise in removing unwanted noise, but it takes a little more effort from you than the previous noise remover. It works best if the noise is most prominent when you're silent, e. g., if someone is talking to you in the background or your neighbor is using a drill. Here's how to remove background noise in Audacity using Noise Gate.
Step 1. Install and launch Audacity
Go to the Audacity official website.
The Audacity website
Click Download Audacity, find the button for your computer's operating system, then click an appropriate download link. Audacity has both an installable and a portable version. Depending on which one you've downloaded, either launch the installation file and proceed with the installation or unzip the portable version and launch it.
In this guide, we're going to use the Windows version of the software. In general, the guide should work for other operating systems, but mind some minor interface differences.
Step 2. Add your file
Open the File menu and click Open. Locate the file you want to denoise and click Open.
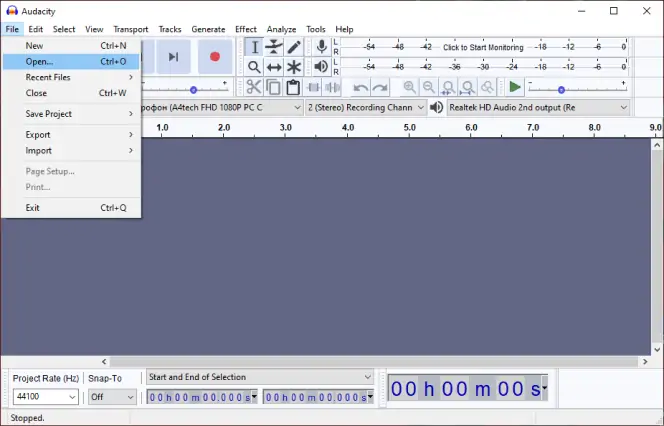
Step 3. Use the Noise Gate
Noise Gate is a tool that sets the topline for the sound you want to eliminate and reduces all the sound that's under this line to zero. To use this tool efficiently, you need to find the volume level of your background noise.
To do so, locate the moment at the recording that has only the noise in it. It can be a pause between two sentences or the silence at the beginning or the end of the recording. Look at the Playback Level of this section and compare it to the Playback Level of the sound you want to keep. Note the decibel of the noise level. This will be the value you'll use for the Noise Gate.
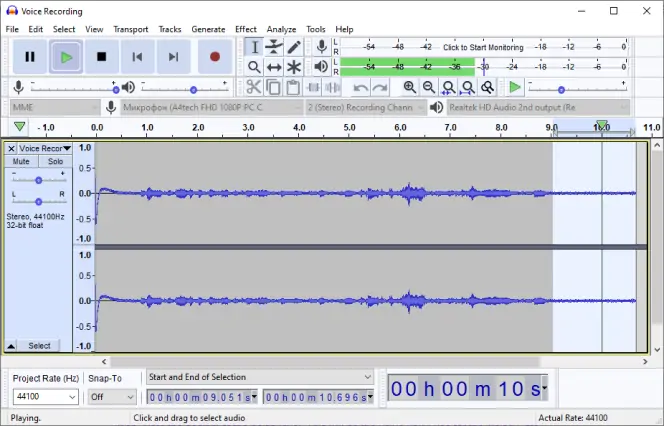
Select the entire recording using Ctrl + A. Open the Effects menu and select Noise Gate. Set Gate threshold at the noted value and Level reduction at around -60 dB. Now click OK. Check out if the result suits you. Bear in mind that you can combine both noise reduction tools for a better result.
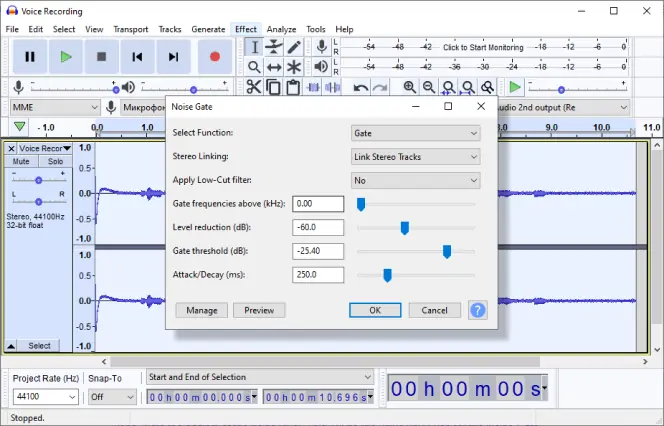
Step 4. Export the result
Click the File menu, hover over the Export tab, and select one of the suggested formats. In the window that opens, select the destination folder, enter the new file name, and change the format options if needed. After you click Save, the program will open one more window. Here, you can enter meta information for the audio file. To skip, click OK. Now, the file is saved to your computer.
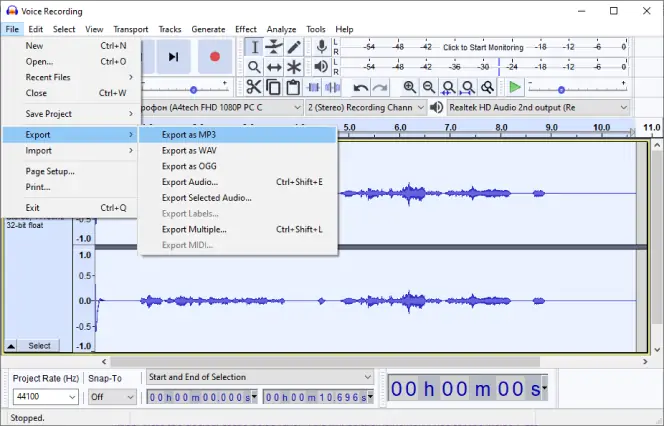
This is how you can remove background noise from a video using a free program. The last step left is to join the footage and the new audio. Now, let's check out a tool you can use to remove background noise from a video online.
How to use an online background noise removal tool
To remove background noise from audio online, we suggest using AudioDenoise.com. Like Audacity, this software only works with audio, so you will have to combine the video with the edited audio with a video editor. The downside of this software is that it may be hard to use: the settings are not intuitively understandable, you can't check the result right after you change the settings – you have to wait for the website to process the changes. Even though Audacity's interface may be confusing for a beginner too, Audacity has a lot of tutorials online, while AudioDenoise.com has none. The main advantage of the online noise remover is that you don't have to install any software to use it. But if you're not in the position to install programs, this tool should be able to help you remove background noise from your video or audio.
Let's proceed with a guide on how to reduce background noise with this software.
Step 1. Go to AudioDenoise.com
Step 2. Upload your file
Click the Choose File button, locate the file you want to edit, and click Open. When the file's processed, click Start.
Since it's online software, the processing speed will depend on the size of your file. If the uploading crashes or takes too long, try extracting the audio track from the video and saving it as an MP3 file. Then, try uploading once again.
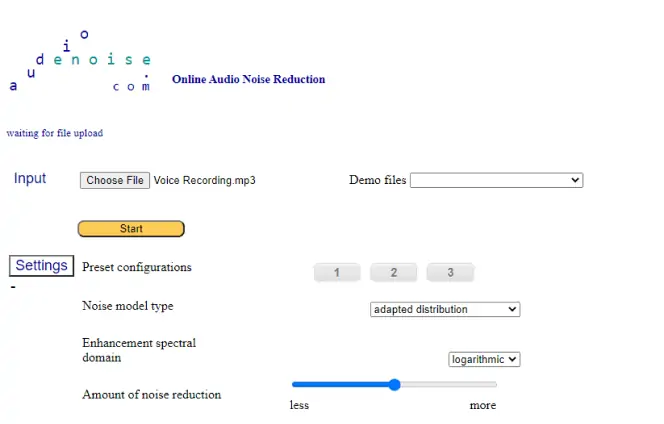
Step 3. Set the denoise parameters
It's time to find the perfect settings. The software has three main presets; we suggest trying them first. Select one of the preset configurations, click Process, and listen to the result. If you're not pleased with it, try a different preset or tweak the settings. After each change, click Process and check out what's changed.
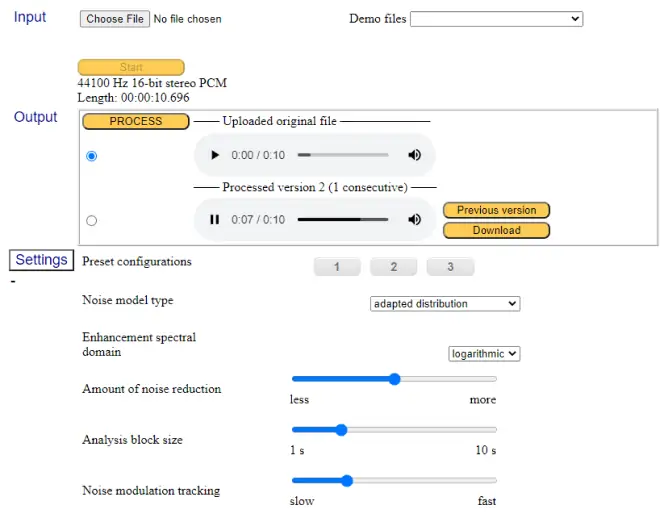
Step 4. Download the result
When you're satisfied with the audio, tick the processed version of the recording and click Download. The audio file will be saved to your default download folder.
Now you know how to eliminate background noise online. Again, after downloading, you'll have to add the new sound track to the video with an editing program.
Let's summarize everything said previously. There are many solutions on how to remove background noise from a video. However, free options generally require additional software like a sound extractor or a video editor. If you're keen on making videos and one of the problems you face is background noise, we recommend getting a good video editor with an audio denoise feature. Try Movavi Video Editor Plus! Using it, you can make an enjoyable video without much effort.
Movavi Video Editor Plus lets you add titles and transitions, add background music and voice-over, stabilize your footage, and reduce noise in a video. Download the software and try it out!

Movavi Video Editor Plus
Make videos. Create. Inspire.
* The free version of Movavi Video Editor Plus has the following restrictions: 7-day trial period, watermark on the output videos, and, if you're saving a project as an audio file, an ability to save only half the audio length. Learn more
Frequently asked questions
How do I remove background noise from a video?
To remove background noise from a video, you need to get appropriate software. Here some of the options you can use:
- To reduce noise with Adobe® Premiere® Pro®, upload the video to the program, open the Audio workspace, turn on the Effects panel, open the settings drop-down menu, select Noise Reduction/Restoration, and click DeNoise. Open the DeNoise window and drag the Amount slider to the position that makes the audio sound best. Then save the changes.
- To clear up sound with Movavi Video Editor Plus, open your video in the program, click Audio Properties, select Noise Removal, set the slider to a suitable position, click Apply, and export the resulting file.
- To remove noise with Audacity, open the file in the program, open the Noise Gate window, set Gate threshold at the general noise level and the Level reduction slider at around -60 dB. Click OK and save the result as an audio file.
- To denoise a video with AudioRemover, go to the software's website:
The AudioRemover website
Click Browse, select your file, and click Upload Video. Wait for the website to process your video and then download the result. Now, add the de-voiced video to a video editor and add background music or a voice-over.
How can I remove background noise from a video on my phone?
To remove background noise from a video on Android or iPhone, you'll have to convert your video to an MP3 format, process the audio through a noise removal tool, and then combine the video with the new audio track. For noise removal, you can use Lexis Audio Editor. Open the audio in the program, select the area you want to edit, then open the app's menu, select Effects, and find Noise reduction. Set the reduction parameters, tap Apply, and save the edited recording to your device. To add the new audio to your video, use a video editor, for example, Movavi Clips.
How do I remove background noise from a recording?
Download and install Movavi Video Editor Plus. Open your video with the program, click the Audio Properties button, and select Noise Removal. Drag the slider left or right depending on how loud the background noise is and click Apply. When you're satisfied with the result, export the final video.
What causes video noise?
The amount of noise you have on the recording mostly depends on the quality of the audio recording gear you're using. Every microphone produces hiss noise, simply because of the heat energy all the moving electrons create. Depending on the quality of the components the mic is made with, you can hear more hiss or less. So, to get rid of the background noise, try getting a more expensive microphone. A cheaper alternative is using noise reduction software.
how to remove background noise from video
Source: https://www.movavi.com/support/how-to/how-to-remove-background-noise-from-video-and-audio.html
Posted by: santoschavir.blogspot.com

0 Response to "how to remove background noise from video"
Post a Comment