How To Send Text Message From Iphone Ios 10
You're sending a happy birthday iMessage to your best friend on your iPhone, but sending a plain text message is just too dull for your taste. Luckily, the new iPhone Messages app has added Bubble and Screen effects — a way for you to spice up your messages by adding special effects. Additionally, Apple has added message reactions which is a new way to quickly respond to texts.
These new features are built-in to the new Messages app but are hidden behind other buttons. In this articleI will show you how to use message effects and reactions in the Messages app on your iPhone, iPad, and iPod.
The New Send Arrow And Bubble Effects
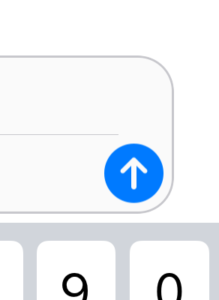
You've probably noticed that there's a new, upwards facing arrow in the Messages app where the Send button used to be. The only functionality difference with the new send button is the addition of Bubble and Screen effects.
How Do I Send A Regular iMessage In The Messages App On My iPhone?
To send a regular iMessage or text message,tap the send arrow with your finger. If you press and hold, the Send with effect menu will appear. To exit theSend with effect menu,tap the gray X iconon the right-hand side.
How Do I Send A Message With A Bubble Or Screen Effect On My iPhone?
To send an iMessage with a Bubble or Screen effect,press and hold the send arrow until the Send with effect menu appears, and then let go. Use your finger to select which effect you'd like to use, and thentap the send arrow next to the effect to send your message. You can switch between Bubble and Screen effects by tappingBubbleorScreenunderSend with effect at the top of the screen.
Essentially, these effects add emotion to your text messages by giving it a visual effect when delivered to a friend's iPhone by animating your screen or text bubble.
For example, the Bubble effectSlammakes your iMessage slam down on the recipient's screen, causing a ripple effect. On the other hand, the Screen effectFireworksturns the recipient's screen dark and makes fireworks appear behind the conversation it was sent in.
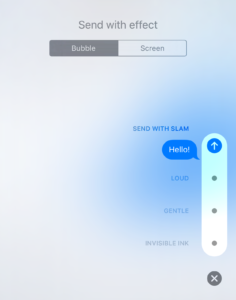
iMessage Reactions
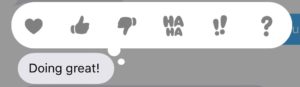
As discussed earlier, Messages for also introduced message reactions. Even though these effects aren't as drastic as Bubble and Screen effects, reactions let's you quickly respond to a friend's message without sending a complete text message.
To react to a message, double tap on a message you've been sent and you'll see six icons appear: A heart, thumbs up, thumbs down, laughter, two exclamation points, and a question mark. Tap on one of these and the icon will be appended to the message for both parties to see.
Happy Messaging!
That's all there is to message effects and reactions in the new iPhone Messages app in iOS 10. Even though these features are quirky, I think they make messaging friends and family a lot more fun. Do you find yourself using Bubble or Screen effects when sending messages? Let me know in the comments.
How To Send Text Message From Iphone Ios 10
Source: https://www.payetteforward.com/iphone-messages-in-ios-10-how-to-send-effects-and-reactions/
Posted by: santoschavir.blogspot.com

0 Response to "How To Send Text Message From Iphone Ios 10"
Post a Comment