How To Fix Aw Snap Page Crashes
FIX: Aw, Snap! Something went wrong error on Google Chrome
Milan has been enthusiastic about PCs ever since his childhood days, and this led him to take interest in all PC-related technologies. Before joining WindowsReport, he worked as a front-end web developer. Read more
Updated: Posted: March 2020
- Google Chrome is a great browser, but it has its share of errors.
- Many users reported Aw Snap, Something went wrong while trying to access a certain website.
- Are you having additional problems with Chrome? If so, check out our Chrome Hub.
- If you're sick of Chrome and looking for an alternative, find them all on our Browsers section.

Google Chrome is one of the best web browsers on the market, but Windows 10 users reported Aw, snap error in Google Chrome.
This error can prevent you from loading certain webpages, so let's see how to fix it.
How do I fix Aw, Snap! error in Google Chrome?
- Try Opera instead
- Temporarily disable your antivirus and firewall
- Remove problematic software from your PC
- Reload the page
- Close all other tabs
- Try restarting your PC
- Disable Predict network actions to improve page load performance
- Disable your extensions
- Start Incognito mode and create a new Chrome profile
- Check Chrome for malware
- Reinstall Chrome
- Clear browsing data
- Disable hardware acceleration
- Disable plugins
- Disable Sandbox mode
1. Try another browser instead
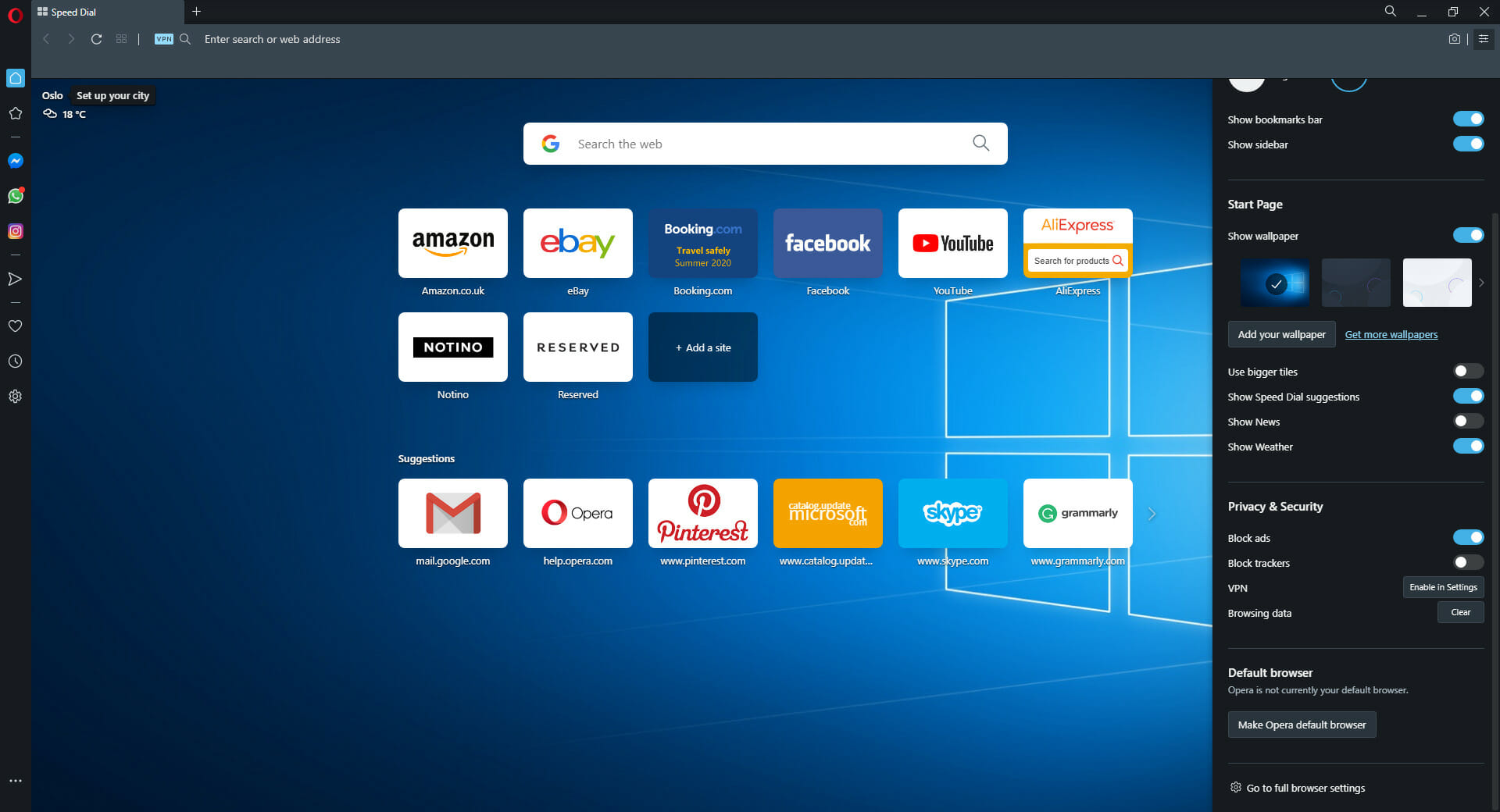
If you had enough of the Aw snap Chrome error, then it's a good time to switch to a better browser.
Our top recommendation is called Opera. You might have heard of it since it's been in the market for a long time.
Each time they resurfaced, they managed to reinvent themselves. They always focus on the user. Here are the best features:
- Privacy-focused: adblocker, anti-crypto-mining and free VPN built-in
- Enhanced productivity with Workspaces and messengers integrated into the sidebar
- Highly customizable, compatible with Chrome extensions + its own extension store
In the past, Opera was among the browsers where some websites looked a bit strange. Now, being based on Chromium, it's fully compatible with everything out there.
Making the switch from Chrome is easy by importing all your bookmarks and settings in a few easy clicks. What are you waiting for?

Opera
Download Opera and make the switch to a better, faster browser than Chrome.
2. Temporarily disable your antivirus and firewall
Antivirus and firewall can sometimes interfere with Google Chrome, therefore be sure that Chrome is added to the exclusion list.
In addition, you might want to temporarily disable your antivirus and firewall and check if that fixes the error.
If that doesn't help, you might want to temporarily remove your antivirus software and check if that solves the problem.
For Norton users, we've got a dedicated guide on how to completely remove it from your PC. There's a similar guide for McAffe users, as well.
If your problem was solved by temporarily removing your antivirus, then do not install the same one again.

So, the Chrome Aw Snap error was caused by your antivirus. There are a number of ways the antivirus can affect and interfere with your browser.
BullGuard is an excellent choice. Make the switch to this award-winning protection solution. You will benefit from top protection combined with a proprietary engine that uses Machine Learning to detect zero-day malware.
The triple-layer protection is enhanced by the user interface which is quite easy to use and friendly.

BullGuard Internet Security
Great protection and no interference with your browser, causing it to display errors.
3. Remove problematic software from your PC
Certain programs install additional software to your PC, usually without your knowledge, and sometimes that unwanted software can interfere with Chrome and cause Aw, snap error.
To fix this issue, remove any unknown or suspicious software from your PC. Users reported that AVG PC Tuneup software caused this error, so if you have it on your PC, we suggest that you remove it.
Keep in mind that almost any software can interfere with Chrome, so keep an eye for any unknown software.
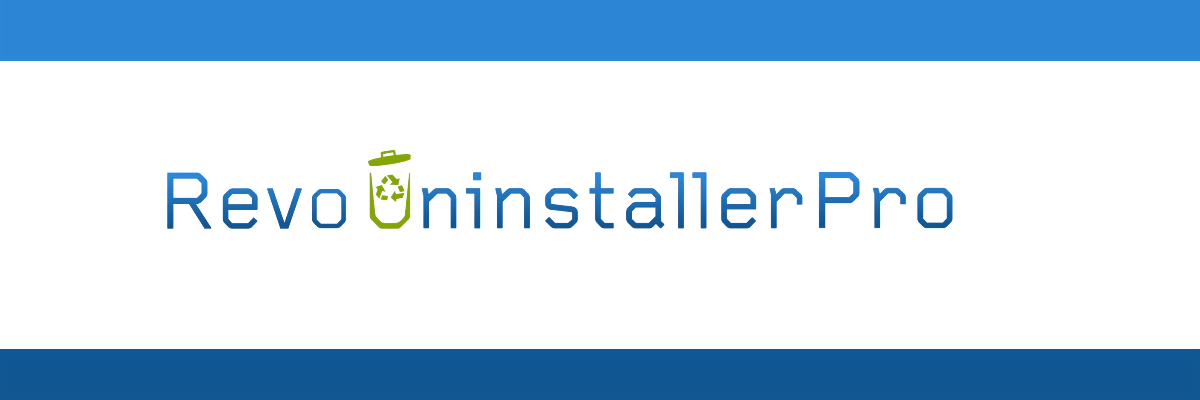
The quickest way to remove unnecessary software or the ones that cause errors is through an uninstaller. The best is called Revo Uninstaller Pro.
Why is this useful and why do you need it?
Expert Tip: Some PC issues are hard to tackle, especially when it comes to corrupted repositories or missing Windows files. If you are having troubles fixing an error, your system may be partially broken. We recommend installing Restoro, a tool that will scan your machine and identify what the fault is.
Click here to download and start repairing.
First, you can easily mark multiple apps installed on your computer and delete them in bulk.
Secondly, it performs a more thorough operation. It doesn't only remove the main files, but also other auxiliary files that might have been created.
Your device will not have leftover items that take up space unnecessarily. It will even clean and keep your registry in top shape whenever it deletes a piece of software.
As a bonus, you can also remove various Windows Apps that came preinstalled on your device and that are hard to remove.

Revo Uninstaller
Best uninstaller to remove unknown or extra software that causes Chrome Aw snap error.
4. Reload the page

If you're getting Aw, snap error message, it might be because your Internet connection is having some issues, or due to problems with the website that you're trying to access.
To fix this problem be sure to wait a few seconds and try to reload the page.
If the page loads normally, it means that there was an error with your network connection or with the website that you're trying to access.
If your internet connection is limited on Windows 10, check out this guide to fix the problem in no time.
5. Close all other tabs

Chrome is a demanding browser, and if you don't have enough available RAM, you might get Aw, snap error message. To fix this problem be sure to close all other tabs except the one that is giving you Aw, snap error.
After closing all other tabs, try to reload the problematic tab again.
- Chrome keeps opening new tabs? Follow the simple steps from this guide and get rid of the problem.
6. Try restarting your PC

If the problem appears constantly, it might be due to a third-party application. Applications can sometimes interfere with each other, thus causing all sorts of errors.
To fix this issue, try to restart your device. After your device restarts, start Chrome and check if this error appears again.
7. Disable Predict network actions to improve page load performance
- Press the Menu button in the top right corner and choose Settings from the menu.

- Scroll to the bottom of the page and click Show advanced settings.

- Go to the Privacy section and uncheck Use a prediction service to load pages more quickly.

- Restart Chrome and check if the issue is resolved.
8. Disable your extensions
- Click the Menu button in the top right corner and choose More tools > Extensions.

- A list of installed extensions will now appear in new tab.
- Uncheck Enabled option. Repeat this step for all installed extensions.

- After you've disabled all extensions, restart Chrome.
- When Chrome starts again, check if this error appears.
If the error doesn't appear anymore, you need to enable extensions one by one until you find the one that is causing this problem. After finding the problematic extension you can update it or remove it.
- Did you know that Chrome extensions increase CPU usage? Find out more in this article.
9. Start Incognito mode and create a new Chrome profile
- Click the Menu button in the top right corner.
- Select New incognito window option.
- Alternatively, you can just use Ctrl + Shift + N shortcut.

- Alternatively, you can just use Ctrl + Shift + N shortcut.
When Incognito mode starts, check if the issue appears again. If the issue doesn't appear while all your extensions are disabled, you might want to create a new Chrome profile. To do that, follow these steps:
- Make sure that Google Chrome is completely closed.
- Press Windows Key + R and enter %localappdata%. Press Enter or click OK.

- Go to GoogleChromeUser Data folder.
- Locate the Default folder and rename it to Backup default.

- After you start Chrome the issue should be resolved.
If you want you can transfer your old data from the Backup default folder, but since that folder is corrupted, we suggest not doing that.
- Your Chrome profile got corrupted in Windows 10? Count on us to solve the problem.
10. Check Chrome for malware

Sometimes malware can infect Google Chrome and cause all sorts of issues. If you're getting Aw, snap error frequently, it might be due to a malicious extension.
To remove malicious extensions from Chrome, download Chrome Cleanup Tool and run it. After running the tool all harmful extensions should be removed.
- Want the best antimalware tools for your PC? Check out this list with our best picks.
11. Reinstall Chrome

If this error persists, you might want to consider reinstalling Google Chrome. After you uninstall Google Chrome, be sure to download and install the latest version and see if that fixes the issue.
- Chrome install fails on Windows 10? Don't worry, we've got the right solution for you.
12. Clear browsing data
- Press the Menu button in the top right corner and choose Settings from the menu.
- Click Show advanced settings, go to the Privacy section, and click Clear browsing data button.

- Make sure that Obliterate the following items from is set to the beginning of time.
- Check Cookies and other site and plugin data, Cached images and files and Hosted app data.
- Click Clear browsing data button.

- When browsing data is cleared, restart Chrome and check if the problem is resolved.
If you also want to clear auto-fill data in Chrome, follow the quick steps from this guide.
13. Disable hardware acceleration
- Click the Menu button in the top right corner and choose Settings.
- Go to the bottom of the page and click Show advanced settings.
- Scroll down to the System section and uncheck Use hardware acceleration when available option.

- Restart Chrome.
14. Disable plugins
- In Chrome, enter chrome://plugins/ in address bar and press Enter.
- List of installed plugins will appear. Click Disable button next to the plugin in order to disable it. Repeat this step for all installed plugins.

- Restart Chrome and check if the issue is resolved.
- If the problem doesn't appear anymore, enable plugins one by one until you find the one that is causing this issue.
15. Disable Sandbox mode
- Make sure that Chrome isn't running.
- Locate Google Chrome shortcut, right click it and choose Properties.

- Go to the Shortcut tab and add –no-sandbox or -no-sandbox in the Target field after the quotes. Do not change anything between the quotes, just add an empty space and -no-sandbox at the end.

- Click Apply and OK.
Aw, snap error in Google Chrome can prevent your from accessing your favorite websites, but you should be able to fix it by using one of our solutions.
If you have any other suggestions or questions, don't hesitate to leave them in the comments section below and we'll be sure to check them out.
Frequently Asked Questions
-
To fix Aw snap error in Google Chrome, try clearing the cache or reinstall Chrome. To see how to reinstall Chrome, check out our Chrome installation guide.
-
To reset Google Chrome, open Chrome settings and go to Advanced. Now click the Reset button and follow the instructions on the screen to reset Chrome.
-
Chrome Cleanup Tool is a Google application that will scan your PC and remove any unwanted programs that might be interfering with Google Chrome.
-
Google is a company that created the Google search engine. Google Chrome is a web browser created by Google.
![]()
Newsletter
How To Fix Aw Snap Page Crashes
Source: https://windowsreport.com/aw-snap-google-chrome-windows-10/
Posted by: santoschavir.blogspot.com

0 Response to "How To Fix Aw Snap Page Crashes"
Post a Comment